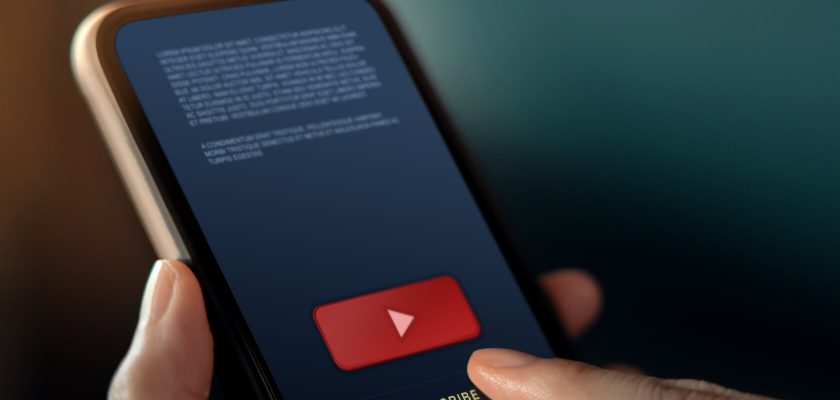You may have a number of questions about how to find stream key youtube. It is important for you to know that there are many ways you can go about finding it and with this blog post, we will take an in-depth look at some of the most common methods.
We will also provide tips on how to use them properly so that you might be able to access your favorite YouTube channels any time, without having to worry about not being able to watch your favorite videos ever again!
Once you have a YouTube account, create an avatar and find the Creator Studio. You’ll be able to set up your stream key there under Encoder Setup!
The process for setting up live streaming on Youtube is easy! Simply go into Creator Studios and right-click your Avatar in the top right corner of the settings menu. From here you can select “Settings” then scroll down until you see Live Streaming followed by Encoder setup where you will find that all important Stream Key!”
Other question about YouTube stream you can find below
Table of Contents
Where is the YouTube stream key?
The YouTube Live stream key is found at the bottom of a page under the Encoder Setup. Be sure to navigate there and input your Stream Key!
What is a stream key for YouTube?
A stream key is a password and address for your YouTube broadcast. It tells the encoder where to send the feed, so that it can be accepted by YouTube! You’ll create one in Youtube then enter it into your encoder.
How do you get your YouTube stream key?
You will need to scroll down and find your Stream Key in the Encoder Setup section. You’ll also see a Reveal button so that you can reveal it’s true self, as well as where you’re server URL is listed if needed for any software downloaders!
How to link directly to your YouTube Live Stream or embed directly on your website?
Have you ever wanted to live stream your video, but didn’t know how? There’s a way! Hop on over to YouTube and follow these step-by-step instructions.
1) Go the website www.youtube.com/get_videochat
2) Click “Get started for free
3) Enter your country code
4) Create a username
5) Sign in with Google+ or Gmail
6) Select Channel Settings
7) Copy Your Channel ID Now
8) Type youtube.com/channel/(PASTE YOUR CHANNELID HERE)/live into your browser
9) Finally click Enable Live Streaming
How long do live streams stay on YouTube?
As of January 2017, a new archive feature was introduced that allows you to choose if your stream should automatically be archived after it meets the 12-hour mark. This option applies to all types of live streams – including: encoder, webcam, and mobile.
How do you stream to YouTube?
The benefits of live streaming are endless. Taking advantage of the power to reach a global audience and share moments from your life with others in real-time, is exactly what you need if you’re looking for an engaging way to foster relationships or grow your business.
Streaming on YouTube is easy! All it takes is
1) Logging into your account
2) Selecting “Go Live” from the drop down menu that appears when going live through a web browser (see step one)
3) Giving YouTube and any required permissions necessary (i.e., camera, microphone) — then voilà: You’re ready as can be!
Can you record a live YouTube stream?
Step 1: Customize the video player by selecting “YouTube Live” and making sure that your computer is connected to internet.
Step 2: Record Live Stream from YouTube To record live streaming videos, click on the start recording icon at bottom right of screen.”REC” button will be highlighted in blue when it’s active so make sure to stop if needed!
How do you start streaming?
Streaming is a great way to share your favorite content or connect with friends. Here are the steps for how you can start streaming on desktop computer:
1) Create an account and add details about what content will be streamed, such as video games, music concerts, art tutorials etc.
2) Gather all of the tools needed – i.e., equipment (cameras), software (video game consoles or other media players).
3) Connect everything together properly so that it runs smoothly during live streams by choosing settings according to preferences like frame rate/audio quality
4) Add visuals and sound sources in order for viewers to have different options when watching streamers
5) Test out these new created features before going live