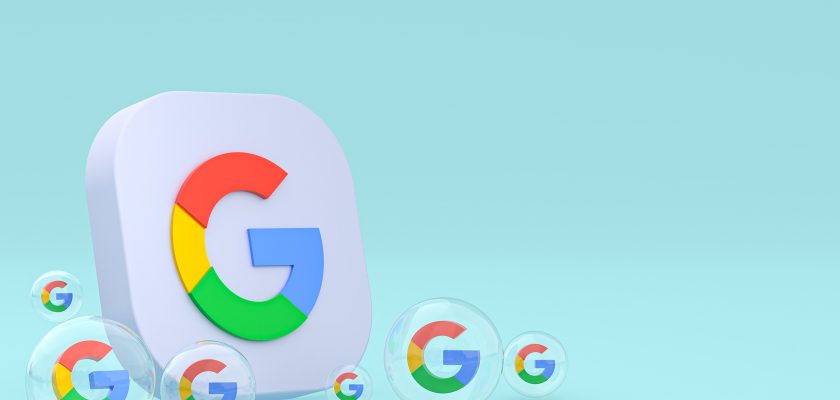“I am writing this post to help the obese people who have a problem with Google ads on their Samsung S5. There are many reasons why you may be seeing these ads, and we want to walk you through how to stop them.”
Google Chrome is an excellent browser with a number of features that make browsing the internet more productive and safe. One feature you may not know about, however, is its ability to block pop-ups on certain sites. This can be done in just three easy steps:
1) Select Settings from within Google Chrome;
2) Tap 3 Dots located at the top right corner of your screen;
3) Scroll down until Site Settings appears under Privacy & Security.
4) Toggle off Pop-ups and redirects by tapping it once so as to disable this function for all websites other than those specifically designated (you are able to add new URLs here).
5 ) Ensure Ads don’t interfere with viewing content by also disabling them using these same two aforementioned.
Other questions related to stop google ads on samsung phone
Table of Contents
How do I stop ads from popping up on my Samsung Galaxy s5?
Follow these 3 steps:
1. Open the browser settings by clicking on the three dots in your toolbar
2. Under Site Settings, turn off Pop-ups and redirects so you’re protected from pesky promos popping up for sites like Groupon or Sephora
3. In Setting > Ads, disable all types of advertisements to get a distraction free surfing experience!
How do I stop Google ads on my Samsung phone?
Don’t be afraid to change up your routine- maybe turn off the autoplay function, make sure you’re not roaming or using any apps while watching videos and if a pop-up appears in an app just click it away. If that doesn’t work for you then head into settings of Chrome browser (on Android) and tap Permissions > Popups and redirects where you can disable them easily.
Why are ads popping up on my Samsung phone?
Samsung phones have a new plague: ads. When you download certain Android apps from the Google Play app store, they sometimes push annoying ads to your smartphone. The first way to detect this issue is by downloading free app called AirPush Detector that scans your phone and detects which apps appear to use notification ad frameworks for notifications as well as pop-up banners or commercials within mobile applications themselves (in cases where developers are not happy with using just banner advertising).
How do I stop ads on my Samsung phone?
Customized advertisements are frustrating. But with these steps, you can finally take control of the random and unwanted advertising that invades every corner of our lives! Here’s how:
1) Open Settings on your Samsung puone
2) Tap Privacy
3) Scroll down
4) Tap Customization Service
5) Turn off personal data
6) After this is done, check back in a few days or even weeks later; hopefully all those pesky ads will be gone for good now!
How do I stop unwanted pop-ups on Android?
1) On your Android phone or tablet, open Chrome.
2) To the right of the address bar you’ll see More options and tap this button that looks like three lines stacked together with dots underneath them.
3) A menu will show up at bottom then look for settings under permissions in order to turn off pop-ups and redirects which can be found between “Your data on all websites” (turning it green) and “Fetch as Google does.”
4) Once finished, put Pop Ups back into its original position by tapping again until they’re blue instead of red before exiting out completely from where you’ve been browsing so far!
How do I stop pop-ups on my Samsung?
1) First, open the Samsung Internet app.
2) From there you have two options: turn off “Block Pop Ups” or disable specific pop ups with “Manage Exceptions.”
3) If you want all ads blocked from your device for good, tap Settings > Sites and downloads > Advanced section > Block popup toggle switch. You can also choose which sites should allow a new window by turning Manage exceptions ON in that same menus screen. Now enjoy sitting back while popping is only happening when it’s necessary!