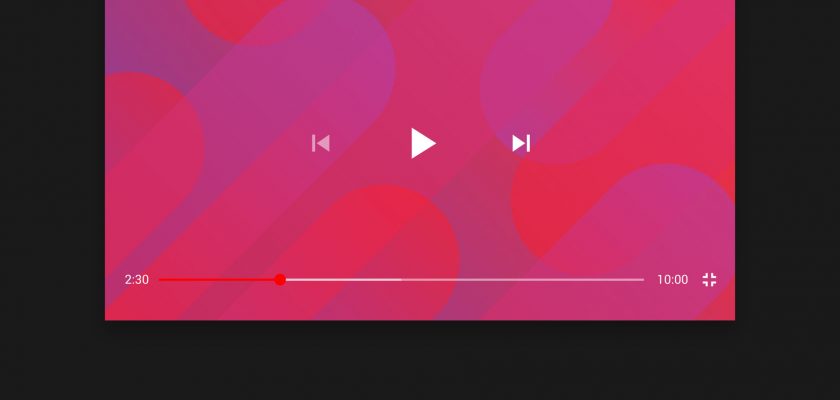This post will show you how to embed a youtube video in powerpoint. When most people think of videos on the internet, they immediately think of YouTube and Facebook. But did you know that Youtube can also be embedded into PowerPoint? Follow these steps to learn how.
Perhaps you are looking for a way to spice up your presentation. Adding videos is an easy and accessible solution!
1) In PowerPoint, click the slide that you want to add a video to. On the Insert tab, click Video > Online Videos.
2) A list of available sources will pop-up on screen; select one from this menu then type in its embed code (provided by YouTube or Vimeo).
3) Once entered into the From a Video Embed Code box, hit arrow key until it turns blue before clicking OK – voila!
Your desired clip appears as soon as possible without any fussing around with file transfers or complicated software installation procedures.
Other question about embedding a YouTube video you can find below
Table of Contents
Why can’t you embed a YouTube video in PowerPoint?
You may be able to embed a YouTube video in PowerPoint if you click the placeholder image and wait for it to load, or depending on what version of Microsoft Office you have installed. If that doesn’t work, make sure your software is updated with the latest versions available by following Requirements For Using The PowerPoint Youtube Feature
How do you embed a YouTube video in PowerPoint 2018?
Use an Embed Code: Go to Youtube and find the desired video. Click on Share, then choose the ‘Embed’ icon generate an HTML code for it…. Open your presentation and select slide 1 (or whichever is appropriate). Then go insert > Video > Online Videos again… Insert that generated URL from Step 2 as you would any other online media source such as Vimeo or imgur by pasting it where directed “Input” field will be found under Media Properties tab if not already open up there beforehand.” Next click inside either From input fields designated with quotation marks “”Video File”” near top of window”. Finally fill out additional properties
How do you embed a YouTube video?
Embed a video on your website or blog. On a computer, go to the YouTube video you want to embed and click SHARE (this is below the video). Click Embed from there and copy all of that HTML code within this box then paste it into your blog’s HTML so people can watch videos right in their browser!
Where is embed code on YouTube video?
Where can you find the embed code for YouTube videos?
1. Locate your desired video and click on its Share button beneath the player window.
2. Click Embed icon, which will reveal a long string of text with an embedded URL at the end that you may cut-and-paste into any HTML editor to create customized buttons or hyperlinks
What is embed code?
Embed code is a piece of coding that can be embedded into your website to allow you to show the same media, application or feed on your own webpage. This allows users who are reading content at another site as well as those viewing it in an app such as Facebook’s News Feed for example, have all their social updates appear right there without having to go back and forth between sites or apps themselves.
How do you tell if a YouTube video can be embedded?
Embed code is a piece of coding that can be embedded into your website to allow you to show the same media, application or feed on your own webpage. This allows users who are reading content at another site as well as those viewing it in an app such as Facebook’s News Feed for example, have all their social updates appear right there without having to go back and forth between sites or apps themselves.
Do you need permission to embed a YouTube video?
YouTube allows users to upload videos, which they then share with the world. By uploading content to YouTube, you give them a non-exclusive license that permits anyone who has access to your video on their platform without permission from being able embed it in order for others around the globe can see what is going on at any given moment.
How do you enable embedded video in PowerPoint?
Video is an effective way to engage audiences and share your message with them. But how do you embed a video in PowerPoint? It’s easy! All you have to do is follow these three simple steps:
1) Go to the slide where you want it inserted, select Insert on the ribbon menu, then Video; or press CTRL + V while inside of text box for content.
2) Paste your YouTube URL into From A Video Embed Code field (or if from another site such as Facebook), click OK when done- that’s all there is too it!