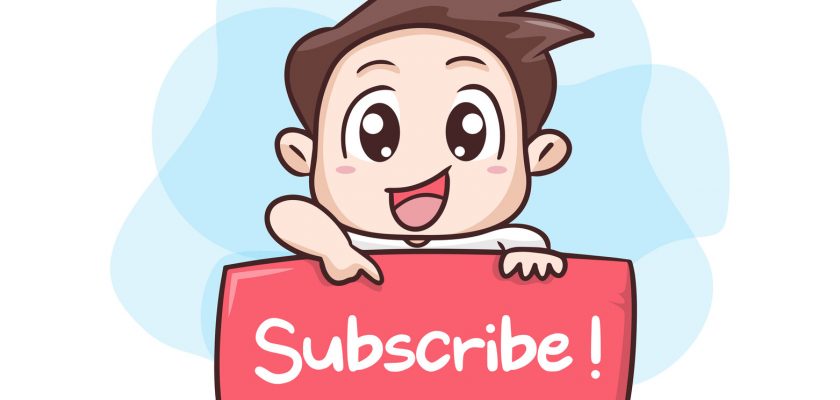Did you know that YouTube has a live streaming service? It’s called YouTube Live and it allows you to broadcast your content to the world in real time. You can share anything from your favorite video game, to cooking, to playing with your pet. In this blog post we’ll show you how to set up a livestream on youtube!
To broadcast live on YouTube, click the “Create a video or post” button in the top-right corner of your screen. Select “Go live” and then follow these steps
- Click on “Stream” at the top navigation bar to open up our Live Control Room
- Title your stream and add an informative description so you have viewers from day one
- Select appropriate category for streaming content (e.g., arts & entertainment)
- Add thumbnail image that will attract people to view it!
Other question about YouTube livestream you can find below
Table of Contents
Is YouTube live streaming free?
With over a billion monthly users, YouTube is the international hub for video content. They offer live streaming which you can do either through their site or app and it’s free! You might find yourself getting lost in all of that amazing programming though so make sure to take some time out once in awhile with your friends 🙂
What do you need to livestream on YouTube?
If you’re not banned from live streaming for at least 90 days, and you verify your account with one of their many verification methods, then it’s time to get started! You’ll need a smartphone or tablet. The app must be downloaded onto said device before beginning; this is done simply by visiting the application store (e.g., iTunes) where downloads can take place in seconds flat! Once opened up on either an Android or Apple phone/tablet make sure that video recording mode is enabled so as soon we press go Live – voila!, our broadcast will begin and reach anyone who subscribes anywhere around the world ready-connected via Wi-Fi connection.
Can you stream directly from YouTube?
YouTube Live is the future of video streaming. It’s an easy way for Creators to reach their community in real-time, with webcam and mobile being great options if you’re a beginner or just looking to go live quickly.
How long can you live stream on YouTube?
Click “Go Live.”. When you’re done, click “End Stream” at the bottom of the screen. As long as your livestream video is not over 12 hours in length and it doesn’t exceed any other time limits, then your livestream will be archived after 24-hours automatically when needed for limited data storage capacity reasons or if there are copyright issues with copyrighted content uploaded to YouTube that may have been violated by user input during their broadcast session; otherwise they’ll stay up indefinitely which means an infinite number of people could see them without a limit on how many times!
Why can you not live stream on YouTube?
Your channel’s ability to broadcast over the internet will be quickly suspended for any of these reasons: You’ve been given a strike from violating Community Guidelines. Either your archived or currently-broadcasted video has had its reach blocked all across the globe, whether by copyright infringement or otherwise. Make sure you’re not broadcasting anything that might result in this type of consequence!
How much money do you get from YouTube live streaming?
Creators are paid based of cost-per click or cost per view – advertisers choose which they want, and the creator earns 55% of that revenue. A typical charge is 18 cents for every time someone watches your video until at least halfway through an ad (watch).
How do you restart a livestream on YouTube?
If the stream has paused, it is possible that your internet connection can’t support high bandwidth. To fix this problem without having to wait for minutes or hours-there’s an easy solution! Simply toggle off and back on again in STAGE TEN Studio under Stream Control; then check out if there are any delays from the previous broadcast by checking your videos feed at youtube.com/channelname (or through their dashboard). Give them some time to load before resuming live broadcasting once more!